Sie benötigen hierfür die Software Mozilla Thunderbird. Sowie die Zusatzanwendung Mozilla Lightning um einen Kalender in Thunderbird aufrufen zu können. Download und Installtion sind leicht über Suchmaschinen wie Google, etc. ausführbar.
Wenn beide Anwendungen installiert sind gehen Sie wie folgt vor:
- Markieren Sie eine der folgenden Inernet-Adressen und drücken Sie dann die Tasten STRG + C, um den markierten Text in die Zwischenablage zu kopieren:
- Kalender der Vereinsaktivitäten und Veranstaltungen:
http://ffw-saltendorf-boesenbechhofen.de/veranstaltungen/calendar.ics
- Für den Kalender der Aktiven:
http://ffw-saltendorf-boesenbechhofen.de/termine/aktiven-uebungen/calendar.ics
- Für den Kalender der Jugendfeuerwehr:
http://ffw-saltendorf-boesenbechhofen.de/%C3%9Cbungen/calendar.ics - Für den Kalender der modularen Truppausbildung:
http://ffw-saltendorf-boesenbechhofen.de/termine/mta/calendar.ics
- Kalender der Vereinsaktivitäten und Veranstaltungen:
- Öffnen Sie den Kalender unter Mozilla Thunderbird, durch einen Klick auf das Kalender-Symbol in der rechten oberen Ecke des Programmes:

- Klicken mit der rechten Maustaste Sie im Lightning-Kalender bei "Kalender" auf die freie Schaltfläche (roter Pfeil). Im dem Menü, welches sich nun öffnet, klicken sie mit der linken Maustaste auf "Neue Kalender...".
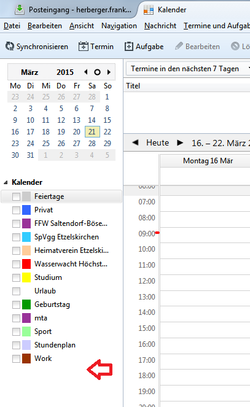
- Nun öffnet sich ein neues Fenster. Wählen Sie "Im Netzwerk" und klicken Sie auf die Schaltfläche "Weiter".

- Es öffnet sich das nachfolgende Fenster. Wählen Sie "iCalender" Fügen Sie in das freie Feld mit den Tasten STRG + V die in Schritt 1 kopierte Internet-Adresse ein:

- Klicken Sie auf die Schaltfläche "Weiter".
- Anschließend müssen sie das folgende Fenster noch Einstellungen vornehmen. Sie können hier angeben, welcher Name und welche Farbe" für Ihren Kalender eingestellt werden soll. Für Erinnerungen und E-Mail übernehmen Sie bitte die Einstellungen wie in der Abbildung. Anschließend klicken Sie wieder auf die Schaltfläche "Weiter".

- Im nachfolgenden Fenster müssen Sie nur noch durch Klick auf die Schaltfläche "Fertigstellen" bestätigen.

- Durch einen Klick auf "Kalender" in der linken unteren Spalte können Sie nun den Kalender einsehen. Siehe Grafik von Schritt 3.
- Der Kalender wird erst angezeigt, wenn ihr Kalender durch einen Haken aktiviert wurde.
- Fertig!
Die Termine werden nun automatisch in Ihren Kalender übernommen und aktualisiert, sobald diese auf unserer Webseite eingetragen oder geändert werden.